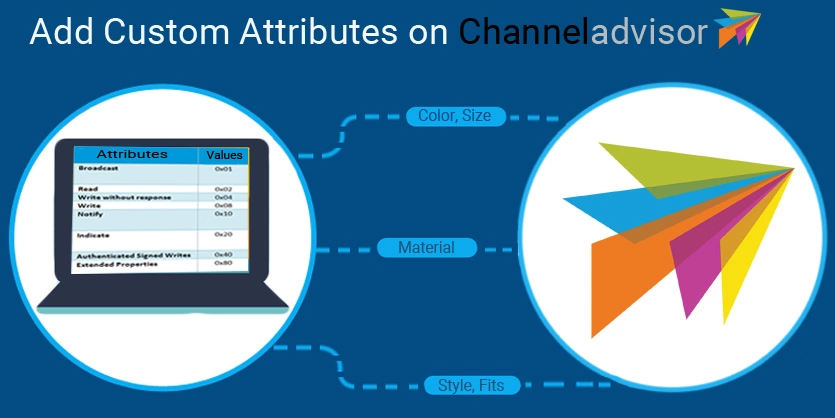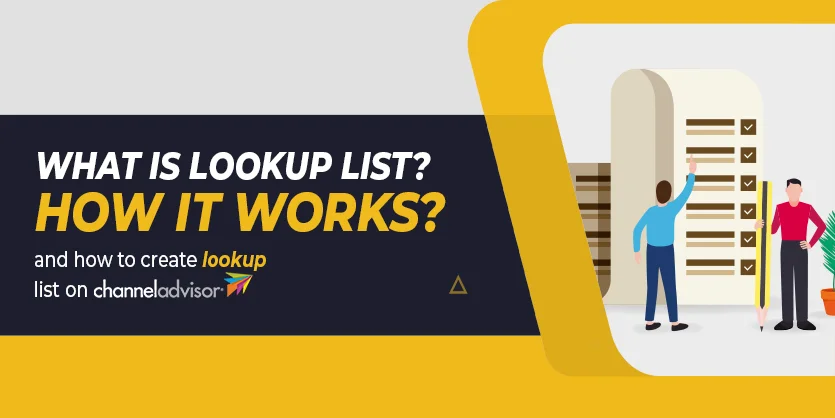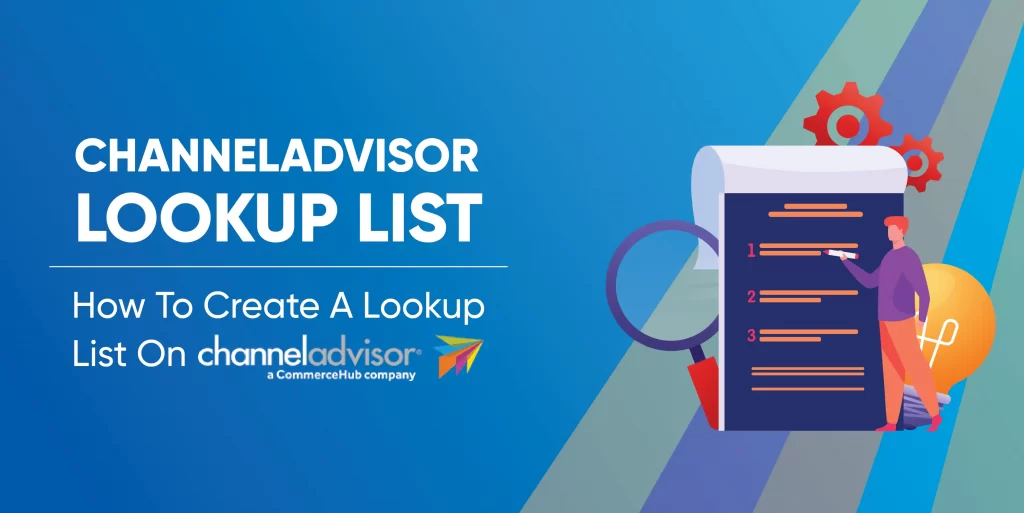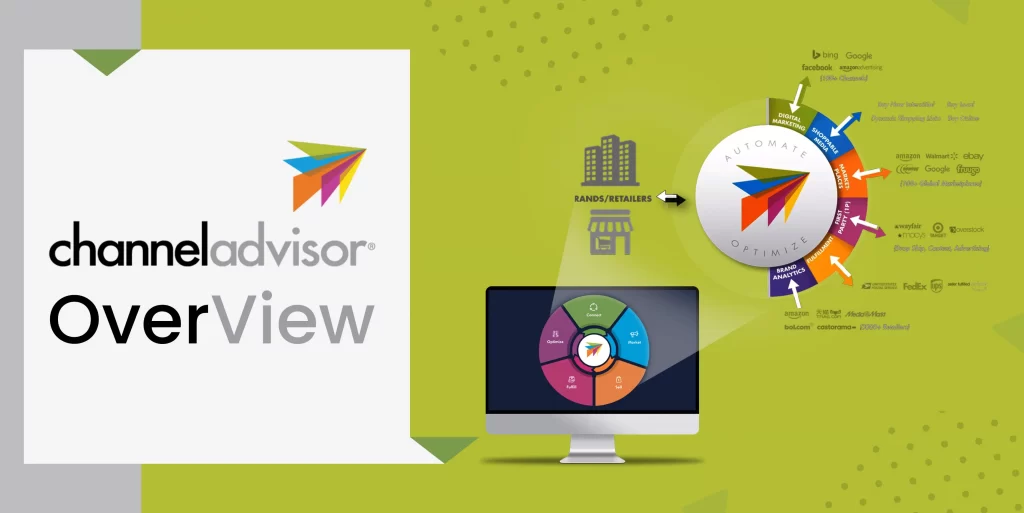How to Add or Create new custom attribute for a Product on ChannelAdvisor using both ChannelAdvisor Interface and Excel or CSV file in Bulk
In order to import your products to any eCommerce marketplace from ChannelAdvisor, you must need to ensure certain fields for your products are filled out to meet the specifications. You have to add more and more new attributes to increase your sales as well as your business. In this article, we will show you how to add the attributes on ChannelAdvisor in both ways of manual importing in ChannelAdvisor backend as well as using excel or csv file import in bulk. So lets start.
Channel Advisor
ChannelAdvisor is an eCommerce-based software solutions service that significantly serving over 2800 customers worldwide. Serving big giants like Timex, Samsung, Dell, Under Armor etc. Universally ChannelAdvisor supports hundreds of eCommerce channels, such as eBay, Amazon etc. It provides amazing support for eCommerce companies around the world.
Add a new attribute:
We can add new attributes in two ways. One is manual in ChannelAdvisor interface and the other one is via feed file uploading like in Excel or CSV. Firstly, we will discuss how can we add attribute manually.
To add new attributes manually on ChannelAdvisor backend you have to follow the below steps,
Step-1. After logging into your ChannelAdvisor account hover over the mouse on the “Inventory” link in the top portion of the page. Click “Attributes” under the “Grouping” column.
Step-2. Once you’re on the “Attributes” page, please click the “+ Create New Attribute” button towards the top right side of your screen.
Step-3. Please be sure to fill out the below “Attribute Details” fields
- Lets Attribute Name: Capacity
- This must be entered as Capacity exactly. Capitalization and no-spacing will matter as the system checked for this attribute.
- Attribute Type: ‘Select‘ appears on all products
- Default Value: Leave blank
- Option List: Leave blank
- Click “Save and Exit“
Step-4. You will now see the new “Capacity” attribute listed. You can add the capacity here.
Add Attribute using Excel or CSV file template
Secondly, we will discuss how to add attributes via feed file. First of all you have to download/export the file template from ChannelAdvisor backend. To export and import the feed file you have to follow the below steps.
Step-1. To export a CSV file-
* Navigate to your “Inventory > Products > All products” view (click inventory on top navigation bar)
* Select a product that you wish to export for feed.
* Click the “Export” button
Note: We can select blank template without selecting any product and the procedure is the same as before.
Step-2. You can either choose the attribute you want to export or you can export all the attributes. Here we choose all the attributes.
Step-3. Now, you have to prepare the feed with the all related attributes and have to save as CSV file.
You have to add those attributes that you want to see on your detail page.
Step-4. Go to Products and then choose Import a file, select the CSV file and click on Import. Finally, your feed file is uploaded on ChannelAdvisor. You can check the attributes from Import/Export Status bar.
This is the process you can add or create a new attribute both in manually or via a feed file on ChannelAdvisor. Hopefully this article will help you to work on ChannelAdvisor. If you have any questions regarding this article, please feel free to contact us. We would be glad to answer your queries.