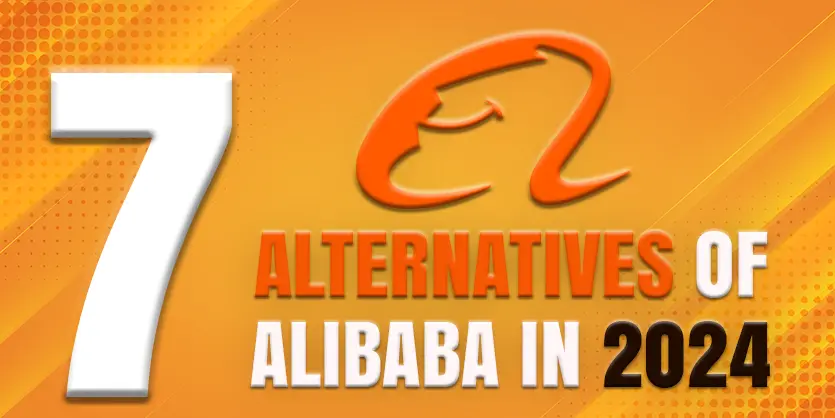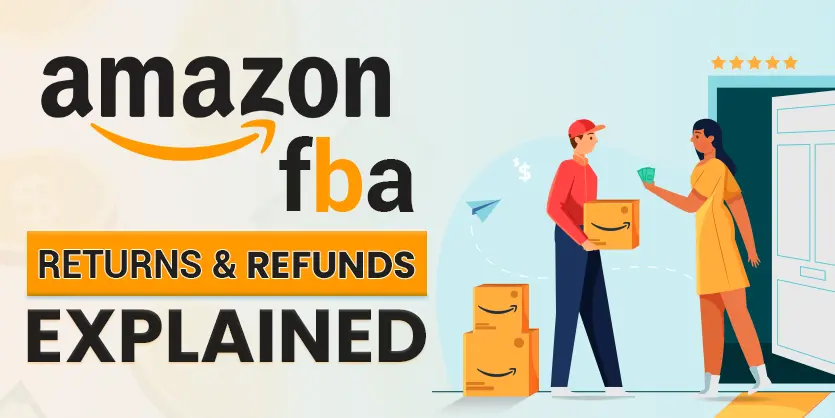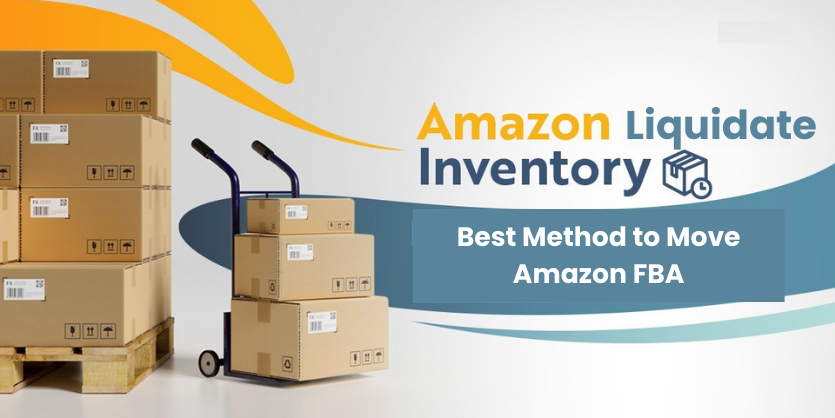Dispatch time is the amount of time that we have from the placing of the order to the time it must be shipped out. If we look at any product on the front page of Amazon, then we will see the shipping time above the cart button. This time is the dispatch time for the specific product. A buyer gets the idea how much days or time it will take to get the product. If a seller doesn’t be able to ship product within the dispatch time, that will count as late time in Amazon and will affect the evaluation of the seller. That’s why the seller needs to be careful about that.
There are two ways to change the dispatch time in Amazon. First one is from the offer tab on Seller Central and the Second one is to update the dispatch time on the Price and Quantity Spreadsheet and uploading is as bulk.
Changing Dispatch time from Seller Central:
To change the dispatch time from Seller Central, we have to Log in to the Seller Central of Amazon. From the Manage Inventory page, we have to select the product, which we want to change the dispatch time. Firstly, We need to click the Edit button and it will take us to edit page of the product. Secondly, We need to navigate into the Offer group or tab, go to the Production Time attribute and put the time we want for the dispatch time. Thirdly, We need to click Save and Finish in order to change the dispatch time. This means that, after acknowledged the order in Amazon, Seller will get those amount of time to ship the product.
If a seller wants to change the dispatch time for all product, the first method will be tough for the seller. In that case, the second one is the best choice to change the dispatch time. To change the dispatch time by updating the Price and Quantity spreadsheet, we need to download the template from the Seller Central. The template will let us change the dispatch time from it.
Downloading template:
To download the template, we have to navigate to the Inventory > Add Products via Upload and it will take us to the Uploads Products and Inventory. In that section, it will let us download the Inventory File Templates. We have to click on the Download Template button, it will take us to a new window. From the Inventory File Templates, we have to go to the General Templates section and click on the Price and Quantity Update and it will download the template for us. After downloading the template, we have to open it in Excel sheets as the file is a CSV (Comma Separated Values) file and will be understandable to the user in the CSV supported software.
Using CSV:
In the CSV file, we will get some column and we need to change in two columns named SKU (Stock Keeping Unit) and dispatch-to-ship. SKU is the identifier of a product. To get the SKU for the product, we need to download the Inventory Reports. In order to download the Inventory Reports, we have to navigate the Seller Central > Inventory > Inventory Reports. In the Inventory Reports page, it will give us the option to Select Report Type. From the drop-down, we need to select the Active Listing Report and click on Request Report button. After clicking the button, there will appear the report we want under the Request Report Section. It will take a few seconds to prepare the report. After some time, the report for Active Listing will appear to download. We have to click Download. After clicking the Download, it will start to download the report for us.
From the Active Listings CSV file, we have to take the SKU for updating the dispatch time. We can take the SKU one by one or simply by selecting the first SKU, click Ctrl + Shift + Down Arrow for selecting all SKU. Then click on Ctrl + C to copy them all. We have to open the first CSV file and paste the SKU in the SKU column.
We can change the dispatch time one by one. If we want to change the time all at once, we need to put the first value, drag the column to the last field of the column and the all will be filled up and save the file by clicking the Ctrl + S. We need to put the relevant name of the file and select CSV or Text(Tab delimited) format. Now, we need to upload the file into the Seller Central.
Uploading template:
To upload the template in the Seller Central, we need to navigate Inventory > Add Products via Upload. In the Products via Upload page, we will get a section named Upload Inventory Files. From the drop-down, we have to select which type of file we want to upload. As we have downloaded the file from the Price and Quantity file and we need to upload the file in that section and choose the option to upload the file. Then we have selected the file we want to upload, click on the Upload Now button. After uploading the file, it will show us the successful message on the Dashboard.
If we want to confirm that the dispatch time has been updated or not, we need to go to Amazon frontEnd and search the SKU for which we have updated the dispatch time, it will show the updated dispatch time and we are done!