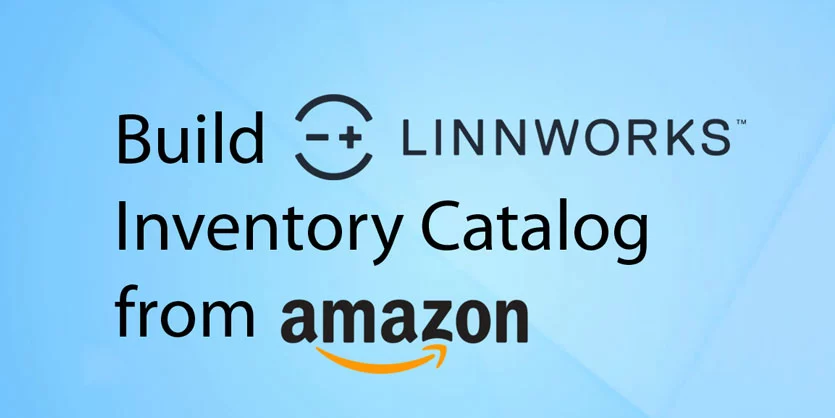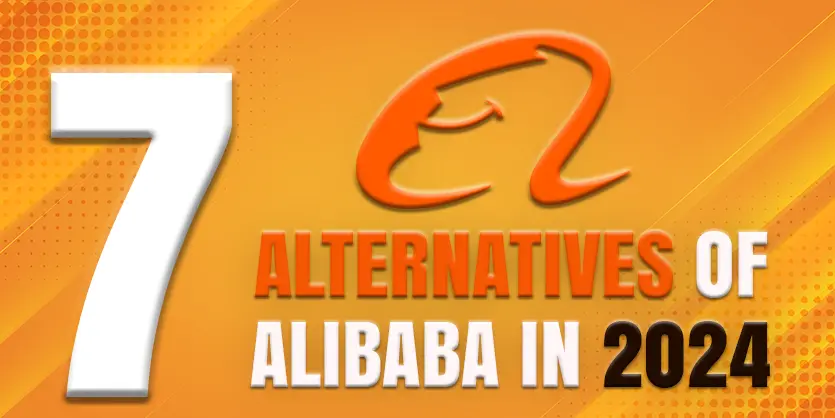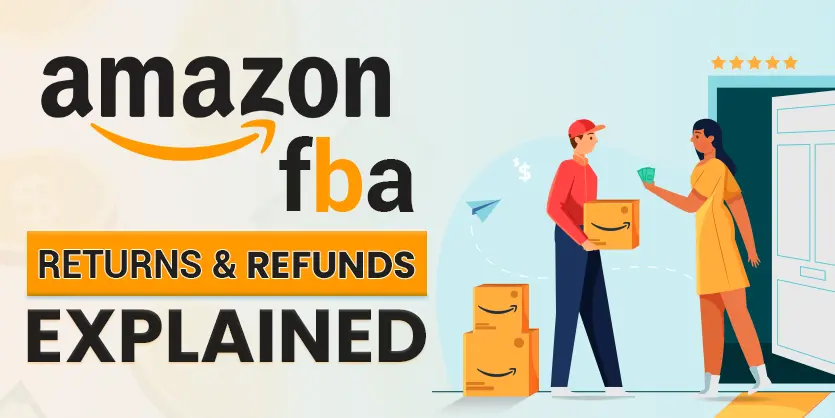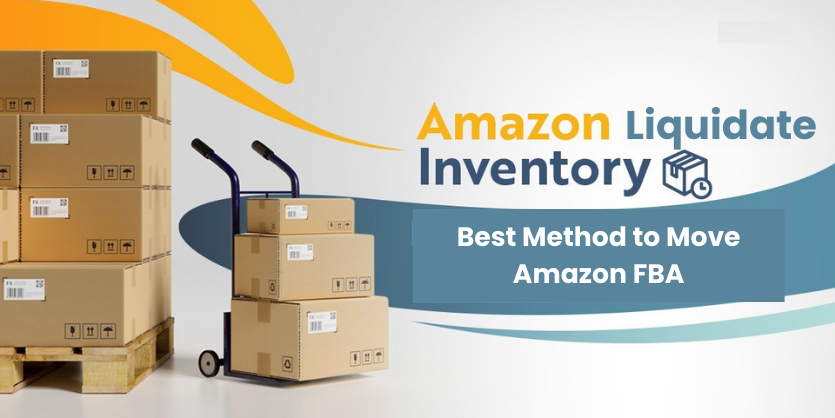Create Inventory database on Linnworks by Importing Listing from Amazon
Nowadays, there are so many marketplaces available for doing Online Business, as well as there are various management systems too to manage more than one marketplace easily. One of them is Linnworks which is a cloud-based order and inventory management solution.
If you already have Linnworks account to manage your online stores then this article might help you, if you don’t have then read on, you will learn a thing or two.
To manage multiple channel through Linnworks, you have to import the inventory of your products into Linnworks. You can import the inventory via a file in bulk or you can import manually one by one. But, except these two ways, there is another easy process to import the inventory on Linnworks. If you have all your items listed on your Amazon Marketplace or any other marketplaces, then you can directly import those items into Linnworks.
If you are using Linnworks only for maintaining quantity syncing, then this is the best ways to import inventory. No need to prepare another feed for Linnworks.
In this article we will show you how to build a Inventory Database on Linnworks by importing information from Amazon
To import inventory into Linnworks from Amazon, you have to make sure that your Amazon channel is successfully integrated on Linnworks. Otherwise, the database will not be create. If you don’t have the channel, then please go through our article on Channel Integration with Amazon. This article will help you to integrate the channel successfully on Linnworks.
Import Amazon Listing to Linnworks:
When there is no existence of an item on Linnworks Database, but the item is available on your Amazon Marketplace, you can import that item into Linnworks from Amazon by the following system.
Step 1: Go to Linnworks.net
Step 2: Go to Settings
Step 3: Select Channel Integration
Step 4: Choose the marketplace and click on the Mapping Button.
Step 5: On the mapping window, there are two portions – One is for Marketplace (Left One) and another one for Linnworks (Right One), we have to find out the item that you want to import on Linnworks in the Left portion (Marketplace Side).
If the item is already imported on Linnworks, then you will get the item on right portion (Linnworks Side) of the Mapping Window and a ‘LINK’ option in the Left Portion of the Mapping Window.
But if the item is not imported on Linnworks, then you will get an option called “Create” in the Left portion (Linnworks Side) and the item will not show in right portion(Linnworks Side) of the Mapping Window.
Step 6: Click on Create.
Step 7: On “Create new item” window, you can see the information which will import on Linnworks. Click on Save.
After saving, you will see that the item is automatically linked.
Refresh the Linnworks Portion Search Box.
And see that the item is successfully imported on Linnworks.
Now if we search the item on Inventory Page of Linnworks we will get the item on Linnworks
Note:
This way, you will not get all the information on Linnworks. Only a few information will be imported.
- Item Number
- Item Title
- Quantity
- Location
If you want to import some more data, then there is another feature called “Extract Inventory ”
Using this Feature You can check out one of our blog article on this feature HERE.
Import item from Amazon using Linnworks Desktop Version
You can import inventory into Linnworks from Linnworks Desktop also. Here are the steps:
Step 1: Login into Linnworks Desktop
Step 2: Go to Settings
Step 3: Then go to Channel Integration
Step 4: Choose the marketplace and Click on Mapping
Step 5: In the mapping window, search the SKUs you want to import on Linnworks.
Step 6: Right Click on an item and select “Create new stock item”
Note:
If you don’t have any imported database on Linnworks and you want to import all your data from your Amazon account to Linnworks, then you can do it at once using Linnworks Desktop by selecting “Create All”.
This way, you can import your full inventory into Linnworks from Linnworks Desktop. We are not showing this here, because in our case, we already have all items imported on Linnworks. But you can try if you want. Hope you will be successful.
Thank you.