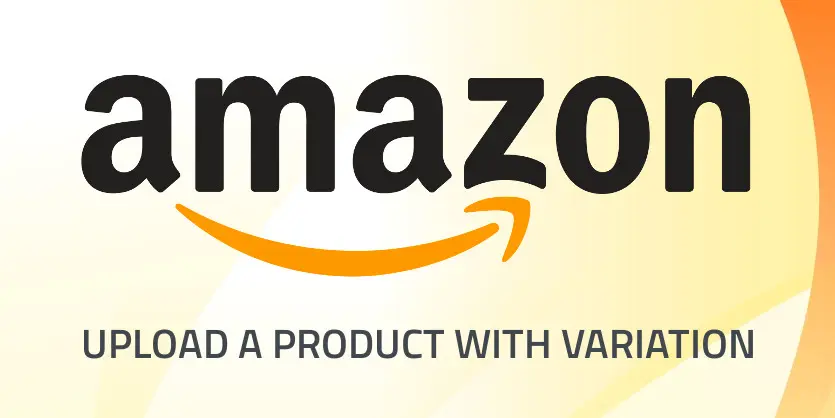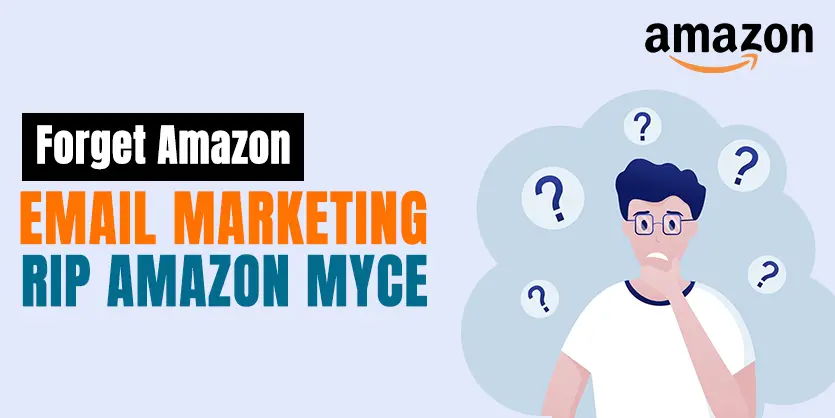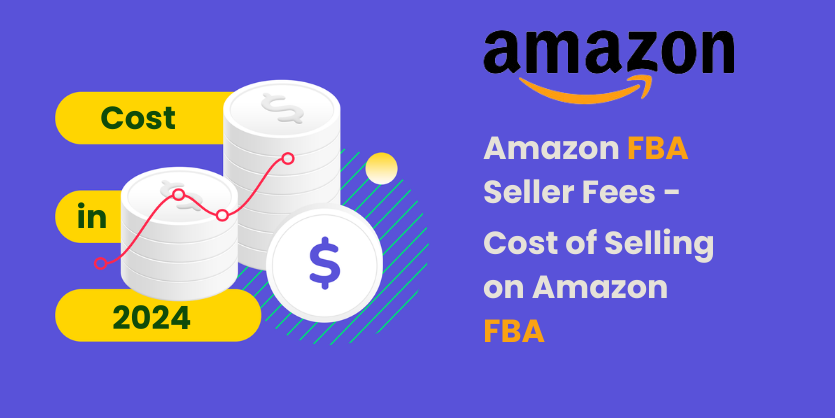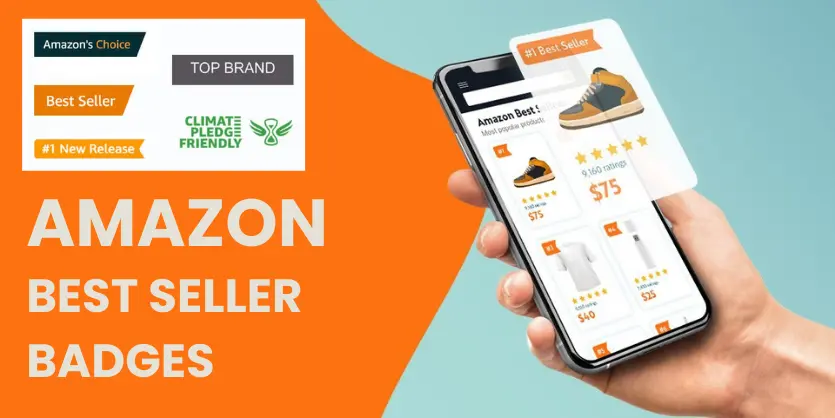Basically, Variation products are products which have different size and colors. Variation of products will increase your sales without a doubt. Buyers will get the exact product just as they want. It will retain new buyers in your store for a longer time. In order to upload variation product on Amazon, you have to follow some criteria. So read this article and follow those process. You will also get a full process video on how to upload variation product on Amazon at the end of this blog.
How to Upload Variation Product on Amazon
To upload a product on Amazon, we have to Log in to the Seller Central of Amazon. After Log into Seller Central, we have to go Inventory > Add a Product. By clicking Add a Product, it will take us to Add a Product page and we need to click Create a new product listing. Create a new product listing page, we will get options to select the category that we can use as per our need. To upload a product in the right category is very important in Amazon. If we don’t upload product in the right category, there is a possibility that the customer would never find the product. For that reason, we need to upload a product in the exact category and subcategory.
Selecting Category & Sub-category
If we want to upload a sunglass for Men into Amazon, we need to select Sports and Outdoors > Accessories > Sports Sunglasses > Sunglasses > Men and choose Select option. After choosing Select, it will take us to a page where we need to provide the necessary information about our product.
There is some group like Vital Info, Offer, Images, Keywords, More Details where we have to provide the information of the product in order to upload product. There is an exclamation point in some group like Vital Info, Offer, Keywords which indicates that we must need to fill those section to upload product in Amazon.
In every section, we will see some asterisk (*) beside the label of the attribute, which indicates that we must have to provide that information for completing the product upload. We have to provide information related to the product in every section. If we leave an asterisk (*) mark field blank, the exclamation mark will remain and it will don’t let us complete the process of uploading product.
Vital Info
In the Vital Info group, we will get a field named Product Id. We will keep it as it is. In the Variations group, there is a field name Variation Theme. We need to select a variation, for our product. If we want variation for Color and Lens, then we need to choose Color, Lens Color. After choosing Color, Lens Color, there will appear to Add a variations tab underneath the Variation Theme Section. We need to put Color and Lens Color as we have and click on Add Variation. After clicking on Add Variation, there will add the variation in the underneath variations section. There will appear some column such as Color, Lens Colour ( which we have chosen from the variation theme ), SKU, Product Id, Product Id Type, Condition, Standard Price and Quantity.
SKU and Product ID
We need to fill up the SKU for all and the SKU will different for all. Next, we come into the Product Id. As before in the Vital Info section, we keep the Product Id blank.
Here, we need to know some points about that. There is a difference between a single and variation product. When it comes about a variation product, we will get two types of product. One is the mother product and the other is the child product. In the Vital Info group, the information we have provided is the information of the mother product and we don’t want the Product Id for it as it is a container of the child product. That’s why we will put the Product Id for every child product in the variations section.
We need to select Product Id Type for each child product. Then it comes to Condition. There is a trick applied here. If all of our product’s condition is New, then we can select the checkbox which is in the left corner of the row. Then, Select New from the dropdown of the condition and click on Apply Changes, it will select the Condition as New for all of the product. For Standard price, if the price is the same, we need to put the price and do the same action as the Condition. Same goes to the Quantity. Then we need to click Save and Finish.
Offer Group
While, In the Offer group, we will fille the Tax code attribute and put it to A_GEN_TAX. During, In the images group, we need to upload for all of the three child product that we have created in the Variations group. In the Description group, we need to put the Key Product Feature and Product Description. We need to put them both. Because any customer wants to know about the product, it will be helpful for the customer. Then we need to Save and Finish. In the Keywords group, we need to fill the attribute Target Audience( the customer whom we want to show our product), Search Terms ( Keyword by which customer will get the product ).
After providing all information related to the product, we will have to click on Save and Finish. It will take time to complete the action because the data will be uploaded on the Amazon Server. After a few seconds, we will see congratulations message on the Seller Central Dashboard and the listing or uploading product is done! If we want to know if the product has been uploaded or not correctly, we can put the SKU ( Stock Keeping Unit ) into the Search field and the listed product will appear in front of us. If we want to know how the product looks like into the Amazon FrontEnd, we need to click into the Variations and it will take us to the Amazon FrontEnd.