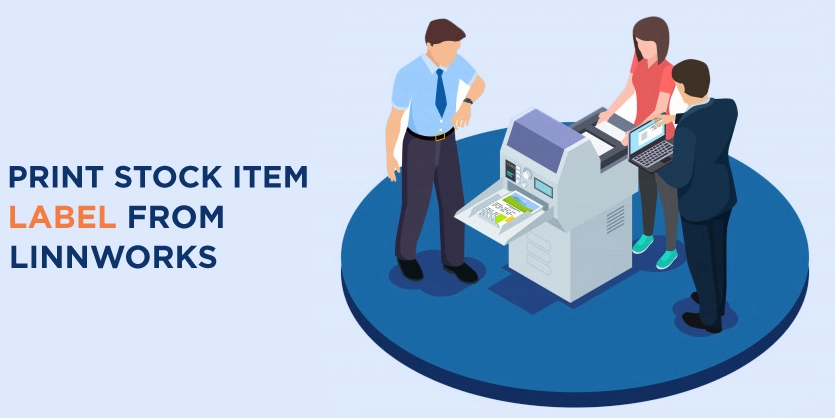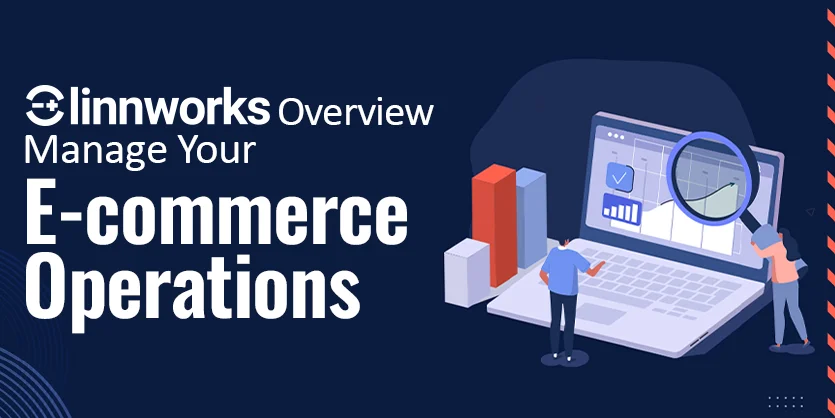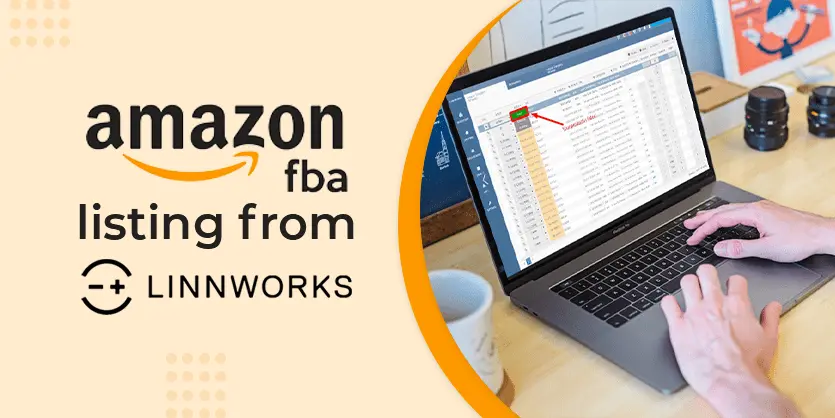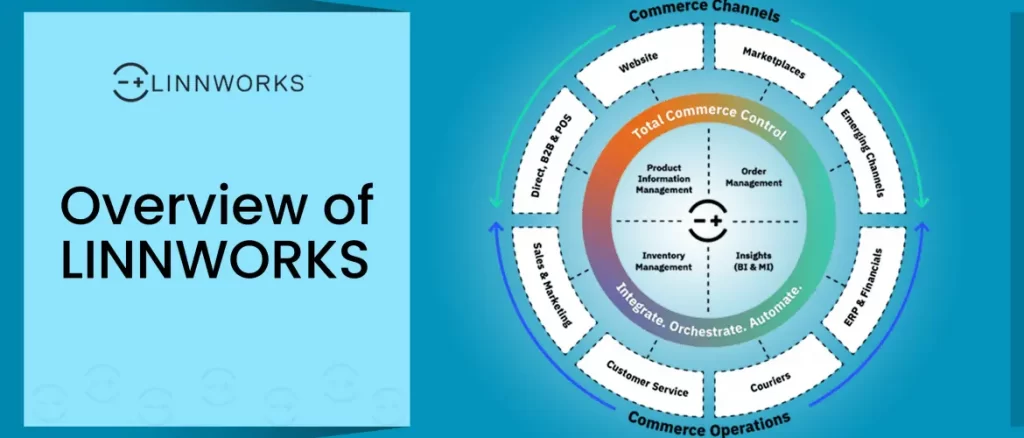In this documentation, we will discuss the process of printing the item stock item labels from Linnworks.
Linnworks is an eCommerce based multichannel software for online retailers. In the eCommerce store, inventory management is often the biggest headache of all. If you do not manage this properly, it can cost you a lot of money. Managing inventory manually is very difficult for the seller. In the eCommerce world, sellers are now using many 3rd party apps to manage inventory. From lots of options, Linnworks is one of the best to manage inventory.
Here, we will show you how to print the item stock label from Linnworks.
To print the stock item label we need to follow the below steps.
1. Go to the “Template Designer” from the “SETTINGS” option.
2. Scroll down and go to “Stock Item Labels“: From “Stock Item Labels” you will get a default template. Here you need to create a template as your requirements.
For Example: If you want to print a stock item label through SKU then you have to create the template as SKU wise.
3. Crate Template: For creating the template simply you can copy the default template and put the new template name in the pop-up box.
For example, We will create a template by the name “item label”. After that, click on the “Edit” section. Then you will get the label section.
4. Double click on below the item label section. then you will get the option where you have to call the “ItemNumber“.
5. Now Save it.
After saving the item stock label template, You can print your label.
Before printing any item, You have to follow the below steps:
1. Go to the inventory section.
2. Select an item.
3. Right-click on the item and then click on the print label.
4. After clicking on the print label, you will get the item label.
5. Now print it.
This is how this typical but important process can be done. Just follow the above step and you can also do it very swiftly. If you have any questions then let us know by commenting in the below section.